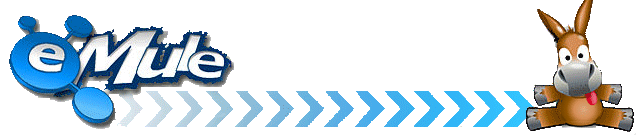
Скачать программу eMule (версия v0.49а) можно здесь:
Размер: 3,5 Мб.
СКАЧАТЬ c ifolder
Или с официального сайта: ТУТ
Установка:
Запустите дистрибутив программы, и следуйте всем появляющимся на экране инструкциям.
******************************************************************************
Руководство по настройке eMule.
Настройка eMule: группа опций "Основные"
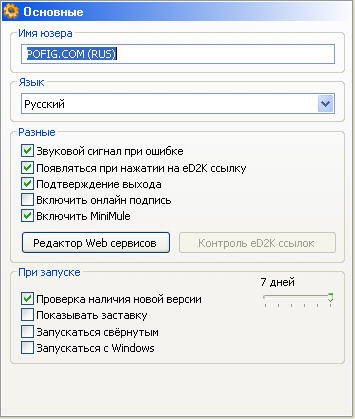
"Имя юзера" – введите ваше настоящее или вымышленное имя, можно просто ник. После него в скобках можно добавить слова - (rus) и (ua). Это нужно для того, чтобы вас пускали российские и украинские серверы. В последнее время важность этих пометок значительно уменьшилась, но поставить их все-таки не помешает.
"Язык" – изберите язык на свой вкус.
"Разные" (здесь и дальше - для того, что включить желаемую опцию следует поставить перед ней отметку)
"Звуковой сигнал при ошибке" – eMule будет подавать сигнал при ошибках закачек.
"Появляться при нажатии на ed2k ссылку" – при нажатии на ed2k-ссылку будет открываться окно "Загрузки" программы eMule.
"Подтверждение выхода" – когда вы захотите закрыть eMule, появится окно с вопросом - "Вы в действительности хотите выйти из eMule.
"При запуске" – в эту подгруппу входят настройки, которые устанавливают порядок запуска программы:
"Проверка наличия новой версии" – eMule время от времени проверяет не появилась ли более новая версия программы. Если новая версия будет найдена eMule известит Вас об этом. Поставьте галочку и установите 7 дней.
"Показывать заставку" – при запуске программы будет появляться заставка со сведениями о программе. Ненужная функция - лучше выключить.
"Запускаться свёрнутым" – eMule будет запускаться в свернутом виде, то есть окно программы открываться не будет. Появится лишь иконка в трее (правый нижний угол экрана).
"Запускаться с Windows" – eMule будет запускаться одновременно с запуском операционной системы.
Кнопка "Редактор Web сервисов" – при нажатии на кнопку открывается файл webservices, содержащий Web-адреса вспомогательных служб eMule. Лучше ничего здесь не изменять.
Кнопка "eD2K ссылки" – как правило эта кнопка не доступна для нажатия. Это значит что eMule является программой по умолчанию для перехвата ed2k-ссылок. Если в результате изменений в реестре или установления другой программы для работы в сети eDonkey2000 ed2k-ссылки не связаны с eMule, кнопка "eD2K ссылки" перейдет в ненажатое состояние.
Настройка eMule: группа опций "Дисплей"
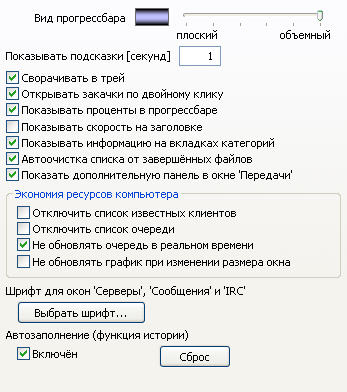
"Вид прогрессбара" – изберите между плоским или выпуклым видом показателя загрузок, отображаемого в разделе "Приём".
"Показывать подсказки [секунд]" – устанавливает время задержки появления окошка с информацией о закачке при наведении на нее мышки. Поставьте "1" или другую цифру, если хотите, чтобы окно появлялось немного позже.
"Сворачивать в трей" – при нажатии на кнопку минимимизации окна программы, в трее появится иконка.
"Показывать проценты в прогрессбаре" – при включении этой функции будет отображаться процент завершения закачки в указателе состояния загрузки, которая содержится в колонке "Прогресс".
"Показывать скорость на заголовке" – будет отображаться скорость отдачи и приема в заглавии окна eMule.
"Показывать информацию на вкладках категорий" – будет показано количество файлов, закачеваемых в настоящее время (x) и общее количество файлов поставленных на закачку (y) в выбранной категории. Это число в формате x/y можно видеть в верхнем правом углу окна "Передачи" программы eMule.
"Автоочистка списка от завершенных файлов" – при завершении закачки информация о ней будет изъята из окна "Передачи" программы eMule.
"Показать дополнительную панель в окне Передачи" – будет открыта дополнительная панель команд в окне "Передачи" для управления видом этого окна:

Значение иконок в порядке их расположения:
1. Разделить окно "Передачи" на две части. В верхней части будут показаны все файлы поставленные на закачку, а внизу в зависимости от переключателя его вида и вашего желания - или список файлов, которые загружаются в настоящее время, или перечень клиентов, которые качают из вашего компьютера, или же перечень клиентов к которым вы стоите в очереди на загрузку файла, выделеного в верхней части окна.
2. Показать все активные и не активные файлы поставленные на загрузку.
3. Показать всех клиентов, которые качают с вашего компьютера.
4. Показать все активные загрузки, то есть загрузки происходящие в даное время.
5. Показать клиенты, стоящие в очереди на загрузку файлов с вашего компьютера.
6. Показать известных клиентов - клиентов, имеющих высокий приоритет на первоочередное скачивание.
"Экономия ресурсов компьютера" – группа опций для включения экономного использования системных ресурсов компьютера. Может быть полезной для компьютеров с малым объемом оперативной памяти, или невысокой скоростью процессора. Важность этих пунктов для современных машин не высокая:
"Отключить список известных клиентов" – экономить оперативную память.
"Отключить список очереди" – eMule не будет показывать очередь. Экономит использование оперативной памяти.
"Не обновлять очередь в реальном времени" – eMule будет обновлять очередь, но не часто. Немножко экономит ресурсы процессора.
"Не обновлять график при изменении размера окна" – во время изменения размеров окна программы, графики загрузки и отдачи в разделе "Статистика" должны также изменить размеры. При этом на старых или маломощных компьютерах возможно легкое подвисание eMule. Чтобы этого не случилось поставьте галочку около этого пункта. Графики перерисовываться не будут а стартуют по новой.
Кнопка "Шрифт для окон Серверы, Сообщения и IRC" – дает возможность избрать ваш любимый шрифт (и его размер и цвет) для перечисленных окон.
"Автозаполнение (функция истории)" – eMule хранит информацию о том что вы вносили в поля заполнение данных (слова в поле поиска, адреса серверов, и тому подобное) и предлагает ее для введения, если "видит" что-то похожее на то что вносилось раньше.
Кнопка "Сброс" – стирает историю "Автозавершенния".
Настройка eMule: группа опций "Соединение"
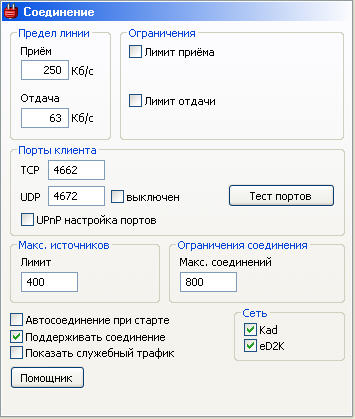
"Предел линии" – здесь следует выставить реальные параметры скорости загрузки и отгрузки файлов для вашего компьютера.
Скорость передачи измеряется в килобитах за секунду [kb/s], или килобайтах за секунду [kB/s]. Провайдеры, как правило указывают скорость в килобитах, а eMule нуждается в данных указаных в килобайтах.
Для того, чтобы перевести килобиты в килобайты нужно просто разделить количество килобит на 8. Например - скорость загрузки составляет 156 kb/s. В килобайтах это будет: 156 / 8 = 19,5 kB/s. Так же вычисляется и скорость отгрузки.
"Приём" – введите максимальное значение скорости входного трафика, или лучше совсем снимите галочку с этой опции.
"Отдача" – лучше указать значение, равное 75% от максимальной скорости исходного траффика. Так мул не будет мешать закачке файлов и передаче служебных команд программы. Устанавливать меньше 75% также не рекомендуется, ведь как известно, eMule работает по принципу - "чем больше ты отдаешь, тем более получаешь". Низкая скорость отгрузки приведет соответственно к низкой скоростью закачки и длинным ожиданием в очереди на загрузку файлов.
"Ограничения" – в этой подгруппе удобно регулировать скорости, указаные выше.
"Лимит приёма" – оставьте максимальным. Нам все равно никогда не достичь максимума.
"Лимит отдачи" – если в подгруппе "Предел линии" опция "Отдача" установленна на уровне 75% от реальной скорости исходного траффика (см. выше), то оставьте максимальным. Это целесообразно тогда, когда вы не планируете делать еще что-то в сети (пересматривать сайты, загружать файлы по http или ftp, и тому подобное...). Если же вам будет нужно уменьшить нагрузку на траффик, всегда можно уменьшить лимит. Для этого щелкните правой кнопкой мышки по иконке мула в трее и переместите показатель "Отдача" левее, установив нужное значение. Конечно, уменьшить лимит отгрузки можно и привычным способом - в меню "Настойки".
"Порты клиента" – в следующих опциях устанавливаются порты TCP и UDP. (Максимальное внимание)
"TCP" (Transmission Control Protocol) – мул использует эту службу для загрузки данных от других клиентов ed2k-сети. По умолчанию здесь выставлен порт 4662.
"UDP" (Users Datagram Protocol) - порт UDP является портом связи для сети Kademlia (Kad), и используется при обмене источниками между eMule-совместимыми клиентами. Использование UDP между клиентами уменьшает общее использование ресурсов, а также использование ресурсов серверов. За умалчиванием здесь стоит порт 4672.
Важно, чтобы эти порты были доступны извне, то есть не заблокированы файрволом или роутером. В другом случае вы получите Low ID. Некоторые провайдеры преднамеренно блокируют или вводят ограничение на использование портов, которые выставлены в муле по умолчанию.
Проверить доступность порта можно прямо здесь - в настройках eMule, нажав кнопку "Тест портов" (если в новом окне среди прочего, имеется большой красный крест и надпись "TCP test failed!" – порт заблокирован)
Нормальной работе eMule может мешать антивирус, установленный у вас.
Если порты заблокированы можно попробовать открыть их:
Если вы имеете Windows XP без Service Pack или Windows XP Service Pack 1 и встроенный фаервол включён, нажмите кнопку "Открыть эти порты брандмауэра WinXP" (кнопка расположена прямо в настройках портов). При этом, для защиты компьютера от несанкционированного доступа, лучше включить опцию "Открыть/Закрыть порты файрвола WinXP при вкл./выкл. eMule", расположенную в группе опций "Другие настройки".
Владельцам Windows XP Service Pack 2 для разблокирования мула, следует войти в настройки брандмауэра (фаервола) (Пуск - Панель управления - Сетевые подключения - Удаленный доступ (изберите соединение, которое используется для выхода в Интернет) – Свойства – Дополнительно – Параметры – Исключения – Добавить программу). В открытом окне изберите eMule и нажмите "OK". Также можно просто открыть нужные порты. Для этого в окне "Брандмауэр Windows" вместо кнопки "Добавит программу" нажмите "Добавит порт". В новом окне введите название порта, например "EMule TCP", и собственно сам номер порта. Не забудьте поставить отметку напротив надписи "Порт TCP". Потом повторите указанные манипуляции для порта UDP.
Если вы используете фаервол другого производителя (не встроенный), в нем также следует открыть нужные порты, или внести eMule в список программ которым разрешено работать как сервер.
"Макс. источников" – определяет количество разрешенных одновременных соединений для закачивания того или иного файла. Чем больше тем лучше! Но не слишком много
Ведь оперативная память не резиновая. Поставьте что-то в пределах 600-750. Как правило, этого достаточно.
"Ограничения соединения" – максимальное количество соединений, которое может установить мул (в начале передачи файла, при поиске, при запросе в очередь на получение файла, при обмене файлами между двумя клиентами). Оптимальное количество для вашего компьютера изберите исходя из операционной системы и размера оперативной памяти. Для более старых версий Windows (Win. 98/ME) оптимальным будет число 100-150. Если поставить большее значение, система может не выдержать нагрузки. Если же у вас установлена Windows XP и вы имеете неограниченные запасы RAM, можно установить до 1000 но лучше оставить эту опцию так как есть.
"Автосоединение при старте" – при включении этой опции eMule будет соединяться с сервером и Kad-сетью сразу после запуска программы.
"Поддерживать соединение" – программа будет пробовать автоматически возобновить связь при ее потере. Включите эту опцию.
"Показывать превышение скорости" – рядом с показаниями скорости загрузки/отгрузки в скобках будет показан траффик, который тратится на обслуживание работы в сети: поиск, обмен источниками, поддержку соединения между клиентами, и тому подобное... Скорость загрузки/отгрузки можно посмотреть на нижней информационной панели eMule или просто наведя мышку на икону мула в трее.
Если вам это нужно - включайте!
"Сеть" – eMule использует две сети: серверную - основаную на системе eD2k, и независимую от серверов известную как Kademlia (Kad). Здесь можно избрать к которым из этих сетей мул будет соединяться по умолчанию (неактивную сеть всегда можно включить из главного окна программы). Лучше отметить обе сети - скорость обмена будет выше.
Настройка eMule: группа опций "Прокси"
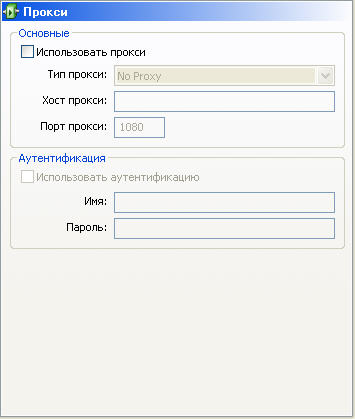
"Использовать прокси" – поставьте галочку, если вы используете прокси.
"Тип прокси" – выберите тип прокси-сервера.
"Хост прокси" – укажите IP-адрес или имя прокси-сервера.
"Порт прокси" – вставьте порт прокси-сервера.
"Использовать аутентификацию" – поставьте отметку, если ваш прокси-сервер требует авторизацию при подсоединении. (Поддерживается для Socks5 и HTTP 1.1 типов прокси.)
"Имя" – введите ваш логин для доступа к прокси.
"Пароль" – введите пароль, если он нужен.
Настройка eMule: группа опций "Сервер"
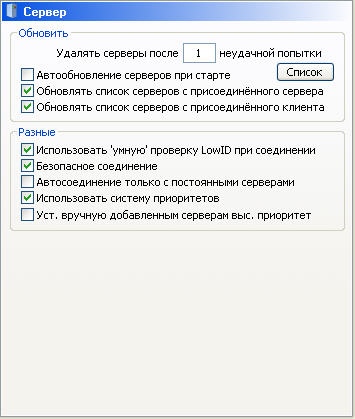
"Удалять серверы после Х неудачной(ых)" – неудачной попыткой считается подключение к серверу, что не состоялось. Если эта опция включена и eMule не смог подсоединиться к тому или другому серверу Х раз этот сервер будет исключен из списка. Ставим здесь цифру 3 - это убережет нас от удаления временно недоступных серверов.
"Автообновление серверов при старте" – при запуске программа будет проверять список серверов, которые предоставляют услуги в сети eDonkey. Список серверов размещен по url-адресу прописанному в файле addresses (C:\Program Files\eMule\config). Если при подсоединении будут найдены новые серверы, они будут прибавлены к локальному списку.
"Обновлять список серверов с присоединённого сервера" и "Обновлять список серверов с присоединённого клиента" – при соединении с сервером, или клиентом будет сравниваться и обновляться их и ваш (локальный) список серверов. Обе опции лучше включить.
"Использовать систему приоритетов" – при соединении с серверами будет учитываться предоставленный им приоритет. Его можно установить в окне "Серверы" главной панели инструментов Мула.
Для каждого сервера можно выставить одно из трех значений приоритета – "Низкий", "Нормальный" и "Высокий". Просто нажмите правой кнопкой мышки на нужный сервер и избрав пункт "Приоритет" установите нужное значение:
"Использовать умную проверку LowID при соединении" - нужна функция, для пользователей имеющих HighID. При получении LowID, программа до трех раз будет считать, что состоялась ошибка и автоматически отсоединяться от "неправильного" сервера. Если же и после этого не будет получено HighID, вам будет предоставлен статус LowID вплоть до того времени пока какой-то из серверов не предоставит вам опять статуса HighID. Для пользователей из "пожизненным" статусом LowID эту опцию следует выключить.
"Безопасное соединение". При стандартных настройках eMule посылает запрос на соединение к двум серверам одновременно. При включении этой опции eMule будет пробовать соединиться только с одним. Лучше так и сделать.
"Автосоединение только с постоянными серверами" - если включить эту опцию eMule будет пытаться соединиться лишь с серверами, занесенными в файл staticservers.dat, размещенный в директории C:\Program Files\eMule\config. Удобная функция, если этот перечень содержит хотя бы несколько url-адресов. В другом случае включать ее не нужно.
Настройка eMule: группа опций "Папки"
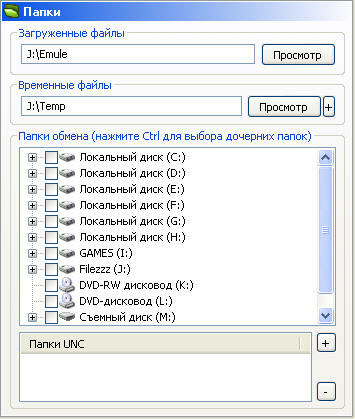
"Загруженные файлы" – здесь указан путь к папке, куда будут перемещаться файлы после их загрузки. Для изменения места "складирования" нажмите кнопку "Просмотр" и изберите другую папку, или при необходимости создайте новую. Содержание этой папки автоматически становится доступным другим клиентам сети eDonkey.
"Временные файлы" – указан путь к папке где находятся части файлов, находящиеся в процессе скачивания. Как и в предыдущей опции есть возможность изменения пути к папке.
Изменения в двух предыдущих опциях вступают в силу лишь после перезапуска eMule.
"Папки обмена" – здесь можно пометить (разшарить) некоторые папки на жестком диске вашего компьютера, после чего файлы в этих папках станут, как и в папке "Загруженные файлы" доступными для загрузки другим участникам сети eDonkey. Если удерживать при этом кнопку Ctrl, будут активированы все папки в избранной директории.
Настройка eMule: группа опций "Файлы"
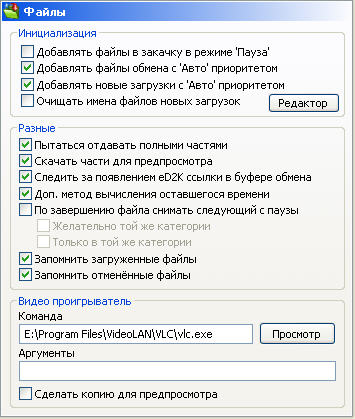
"Добавлять файлы в закачку в режиме Пауза" – файлы добавленные для загрузки будут ожидать вашего разрешения на начало скачивания. Рекомендуется тем, у кого на закачку поставлено больше 10 файлов.
"Добавлять файлы обмена с Авто приоритетом" – для "раcшарених" файлов будет автоматически применена система приоритетов. Приоритет зависит от количества запросов на файл - чем больше запросов на файл, тем ниже его приоритет. Оставляем включенным.
"Добавлять новые загрузки с Авто приоритетом" – будет применена автоматическая система приоритетов для файлов добавленных на загрузку. Приоритет зависит от количества доступных источников - чем их больше, тем он ниже.
Например, при количестве источников от 1 до 40 для файла будет установлен высокий приоритет на закачивание, от 41 до 80 источников - нормальный, а от 81 и выше - низкий. Это помогает увеличению доступа к редким материалам в сети и ускорению закачки. Оставляем включенным.
"Очищать имена файлов на новых загрузках" – при включении этой функции, новые файлы поставленные на загрузку будут автоматически редактироваться. Из их имен будут удалены знаки типа _ , . , [] а все первые буквы каждого слова будут писаться из большой. Также из имен будут удаляться некоторые приставки и слова типа http, www., .com, .de, .org, .net, shared, powered... Полный перечень этих слов можно пересмотреть нажав кнопку "Редактор".
Также здесь можно внести новые слова разделяя их знаком | (shift+\). Эта опция может быть удобной, а может, при неправильном использовании, навредить, уничтожив важную информацию о файле. Потому включать ее рекомендуется лишь тогда, когда вы действительно уверены в своих действиях.
"Пытаться отдавать целыми частями" – если включить эту опцию, eMule будет отдавать до тех пор, пока не отдаст полный чанк (часть) файла. Преимущество заключается в том, что так повышается доступность файлов, ведь лишь полные куски могут быть распространены. Лучше включить. При распространении нового файла эта функция должна быть включена обязательно.
"Скачать части для предпросмотра" – функция, при включении которой, наивысший приоритет на первоочередное скатывание приобретают первый и последний блоки файла. Эти блоки необходимы для предпросмотра недокачаних файлов, в первую очередь видео. Используйте эту опцию только тогда когда она вам действительно нужна - она негативно влияет на распространение и доступность файлов в сети.
"Следить за появлением eD2K ссылки в буфере обмена" – если включить эту опцию, то eMule (в рабочем режиме) будет перехватывать ed2k-ссылки скопированные в буфер обмена и после вашего согласия (муль обязательно вас спросит), ставить их на загрузку. Ставим галочку.
"Доп. метод вычисление оставшегося времени" – эта опция влияет на то, как eMule будет подсчитывать время, оставшееся до конца загрузки того или иного файла. По умолчанию, время рассчитывается исходя из текущей скорости. При включеннии дополнительного метода вычисления будет учитываться средняя скорость за все время загрузки файла, что позволяет получить более точные данные.
"По завершению файла снимать следующий с паузы" – если эта опция включена, то eMule по завершении загрузки того или иного файла, будет автоматически ставить на закачку следующий (если они есть, конечно). Следующие два пункта доступные лишь если предыдущая опция включена:
"Желательно той же категории" – программа будет пытаться избрать для следующей закачки файл из той же категории, что и загруженный.
"Только в той же категории" – мул снимет из паузы файл из той же категории, что и завершенный.
"Запомнить загруженные файлы" – эта опция влияет на то, как будут отображаться результаты поиска. Все файлы, что уже были загружены, в результатах поиска будут показаны зеленым цветом. Это работает даже когда файлы были перемещены. Информация о загруженных файлах сохраняется в файле known.met.
"Запомнить отменённые файлы" – функция похожа на предыдущую. Файлы, загрузка которых была упразднена, в результатах поиска будут выделены зеленым цветом. Информация об упраздненных файлах сохраняется в файле cancelled.met.
Дополнительную информацию о файлах выделенных зеленым цветом можно прочитать в колонке "Известный" окна поиска.
"Видео проигрыватель" – здесь можно, воспользовавшись кнопкой "Просмотр" ввести путь к видеоплееру, который будет автоматически запускаться для просмотра скачаного видео. Если это поле оставить пустым, eMule будет использовать заданный по умолчанию универсальный проигрыватель, связанный с этим типом файлов.
"Сделать копию для предпросмотра" – большинство медиа-плееров, для просмотра недокачаных файлов требуют специальную временную копию. Потому нелишним будет включить эту опцию. Видеоплеер ненуждающийся в копиях для предпросмотра – VLC
Настройка eMule: группа опций "Уведомления"

Тут и так всё ясно, идём дальше.
Настройка eMule: группа опций "Статистика"

Подгруппа настроек "Графики" – опции, которые влияют на отображение графиков скорости отгрузки и загрузки в окне "Статистика" программы eMule.
"Задержка обновления: ХХ сек." – время, которое определяет как часто будет обновляться графика. Установление очень низкого значения числа ХХ, то есть очень частая перезагрузка графика, может влиять на быстродействие компьютера (не в лучшую сторону, конечно).
"Время для среднестатистического графика: ХХ мин." – линии "Среднее" на графиках в окне "Статистика" показывают долгосрочный показатель активности закачек и отгрузок. По умолчанию "средние" графики вычислены от значений последние 5 минут.
"Цвета" – из меню размещенных ниже, изберите статистический показатель и цвет который вы желаете установить для него. С помощью этой опции возможно изменить даже цвет маленького индикатора скорости загрузки, рядом с иконкой eMule в трее.
"Масштаб оси Y для графмка соединений:" – график "Соединение" в окне "Статистика" указывает на активные в настоящее время связки и количество загрузок и отгрузок. Как правило этот график проградуирован от 0 до 100, но эта опция позволяет изменить это число.
"Соотношение активных соединений:" – в зависимости от интеренет-соединения и параметров настройки, количество активных связей очень динамическое, но как правило больше 100. Чтобы показать весь график связей, в случае когда их количество очень большое, применяют эту опцию. Например, соотношение 1 : 4 будет делить число активных связей на 4, показывая результат на графике.
Подгруппа настроек "Дерево статистики" - здесь имеется только одна опция, которая относится к статистическим данным представленных в левой части окна "Статистика" программы eMule.
"Задержка обновления: ХХ сек." – как и одноименной опции подгруппы настроек "Графики", этот пункт определяет промежуток времени, через которое будет проводится обновление статистических данных.
Настройка eMule: группа опций "IRC
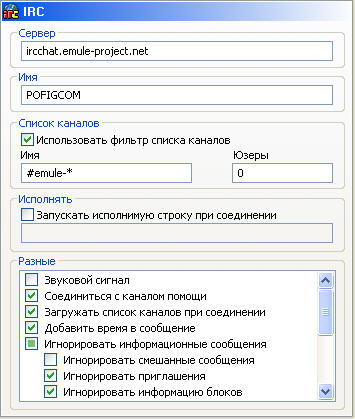
Здесь оставляем всё без изменений.
Настройка eMule: группа опций "Безопасность"
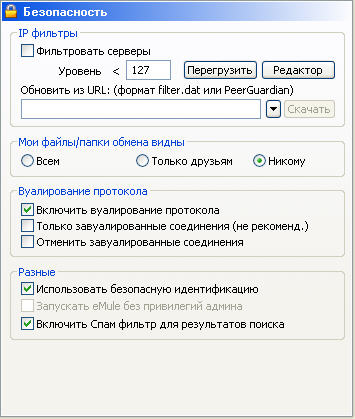
Иногда некоторые клиенты сети распространяют, преднамеренно или случайно, поврежденные даные. Ip-фильтры используются для того, чтобы ограничить связи этих клиентов. Все IP внесеные в файл ipfilter.dat не смогут соединиться с вашим eMule, так же как и eMule не сможет соединиться с ними. Для изменения списка Ip-адресов используйте кнопку "Редактор". При этом изменения вступают в силу лишь после нажатия кнопки "Перегрузить".
"Уровень" - у каждой записи в ipfilter.dat есть свой уровень доступа. Это значение показывает то, каким надежным этот вход является. Большие значения (по умолчанию большие 128) считаются безопасными. При этом меньшие значения должны быть заблокированные. Уровень фильтра определяет лимит блокировки. Значения по умолчанию изменять не нужно.
"Фильтровать серверы (также с динамическим IP)" – правила IP-фильтрование, как правило применяются только к другим клиентам. Включение этой функции позволит фильтровать также и серверы.
"Обновить из URL:" – поле для введения url-адреса списка запрещенных IP. После введения следует нажать кнопку "Скачать" рядом с этим полем.
Настройка eMule: группа опций "Web сервер"
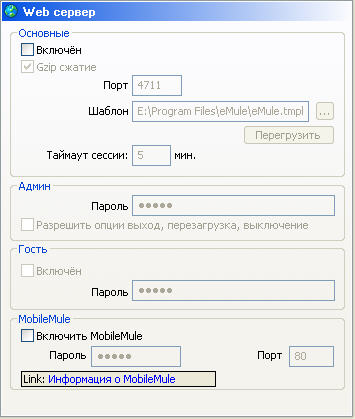
Функция Web-сервер дает возможность отдаленного доступа к eMule.
Подгруппа настроек "Основные":
"Включить" – эта опция активирует функцию Web-сервер. После ее включения следует перегрузить Web-интерфейс eMule нажав кнопку "Перегрузить", размещенную в этой подгруппе настроек. Если кнопка не доступна (находится в "нажатому" состоянии) воспользуйтесь опцией "Шаблон" - укажите путь к файлу eMule.tmpl в папке config вашого eMule.
Не включайте функцию Web-сервер, если вы ее не используете. Запуск сервера - риск потенциальной опасности для вашего компьютера.
"Gzip сжатие" – для сохранения пропускной способности канала будет применена компрессия данных.
"Порт" – порт через который будет установлена связь с Web-сервером eMule. Начальное значение - 4711, и в большинстве случаев нет никакой необходимости его изменять. Этот порт - часть адреса для обращения к Web-интерфейсу программы. Если начальный порт блокирован, попробуйте изменить его на 80. Это стандартный порт для сетевых соединений потому он почти никогда не блокируется.
"Шаблон" – отвечает за вид интерфейса eMule в сети. Как правило, шаблон (файл с расширением .tmpl) находится в папке config мула. С помощью кнопки "..." можно легко его найти.
"Таймаут сессии" – это опция безопасности. Все пользователи Web-интерфейса будут отключены от eMule через указанный период времени. Если здесь поставить 0 - функция будет выключеной.
Подгруппа настроек "Админ":
"Пароль" – устанавливает пароль для Web-интерфейса программы. Важно установить собственный пароль для предупреждения несанкционированного доступа к вашему eMule. Не существует никакого пароля по умолчанию.
"Разрешить опции выход, перезагрузка, выключение" – включение этой функции позволяет выполнять административные указания из Web-интерфейса eMule: закрытие мула, выключения и перезагрузка операционной системы. Полезная опция если применять ее вместе с опцией "Запускаться с Windows" группы настроек "Основные".
Подгруппа настроек "Гость":
"Включить" – если статус администратора позволяет осуществлять доступ к управлению и настройкам программы, статус гостя дает возможность только осмотреть списки закачек и настройки. Если вы не нуждаетесь в этой функции, ее лучше выключить.
"Пароль" – так же как и в подгруппе "Админ" эта опция устанавливает пароль для отдаленного доступа к программе eMule, только в этот раз для пользователя со статусом "Гость". Также не существует пароля по умолчанию.
Настройка eMule: группа опций "Другие настройки"
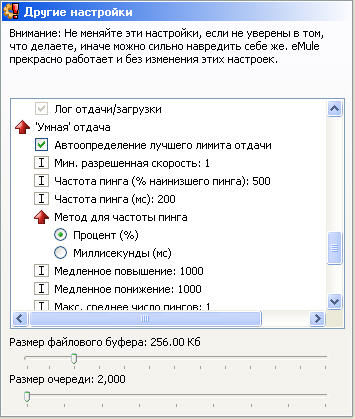
Здесь лучше ничего не менять.

